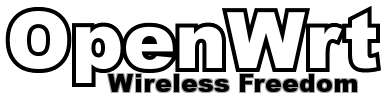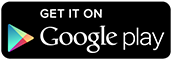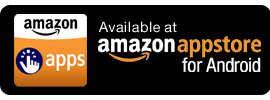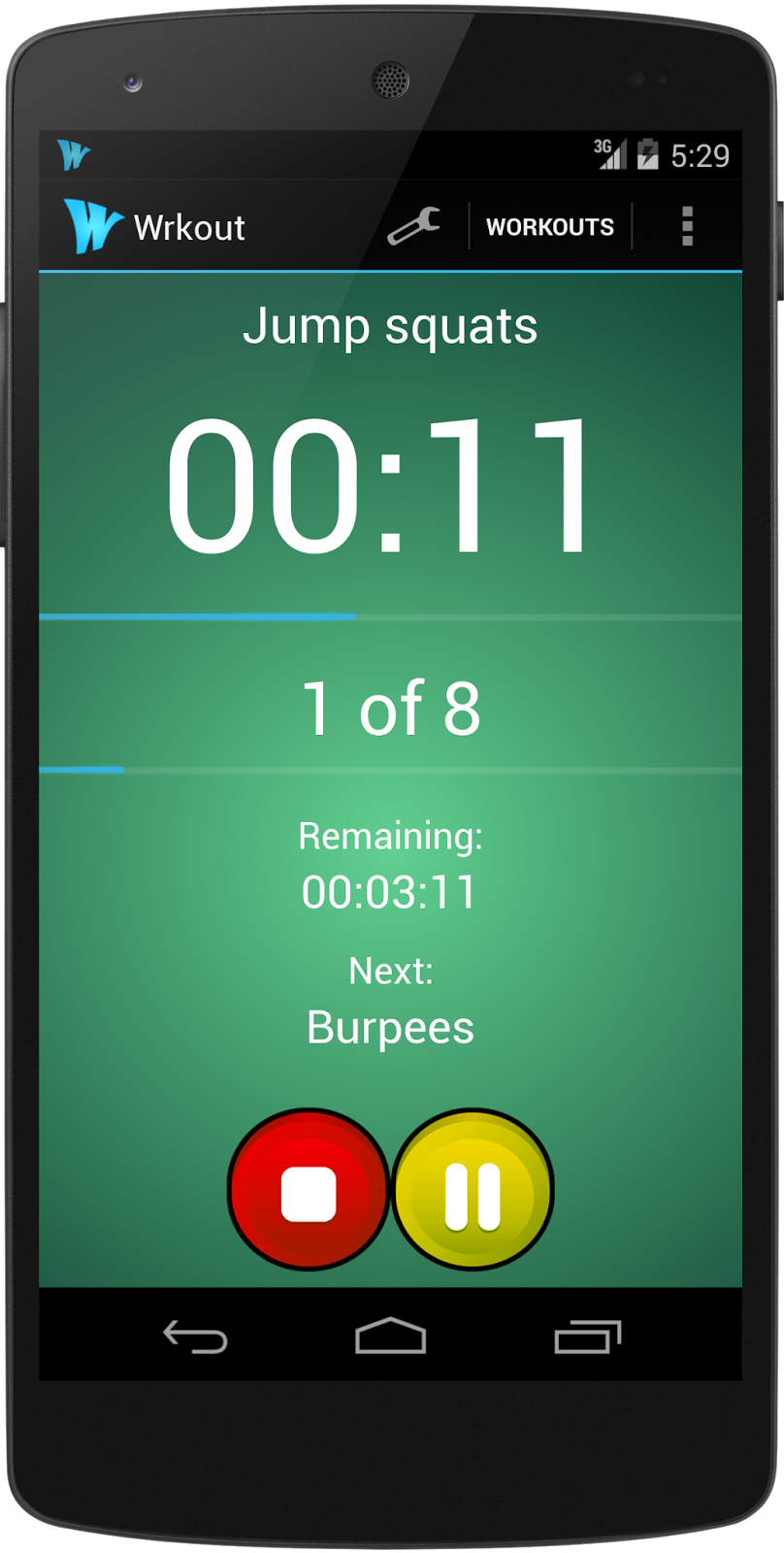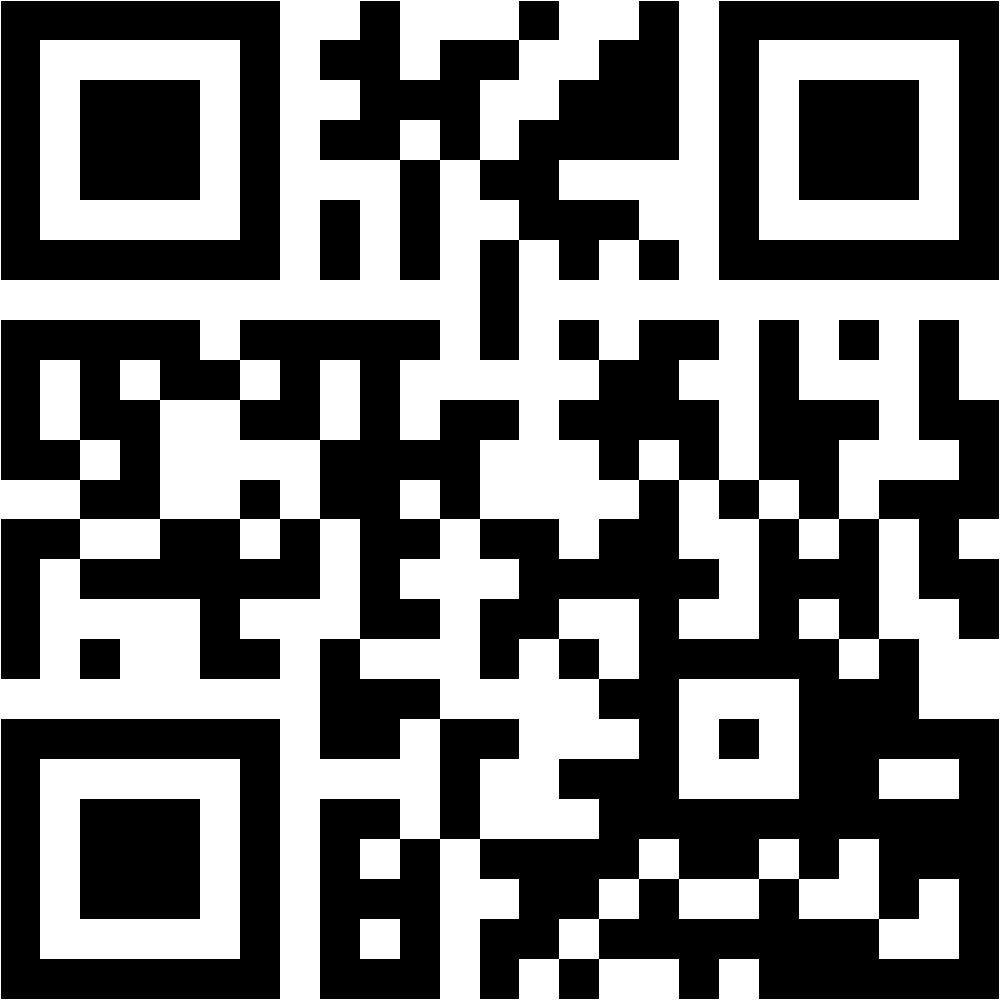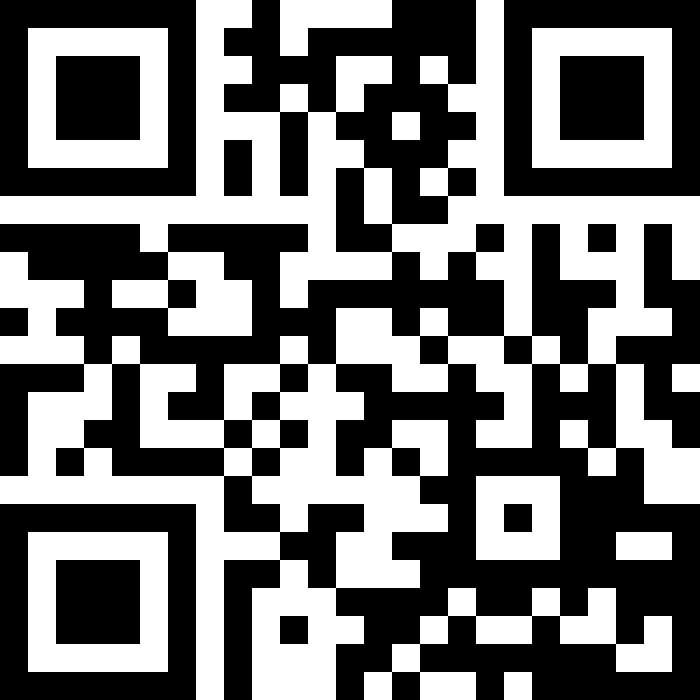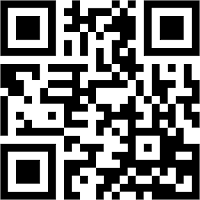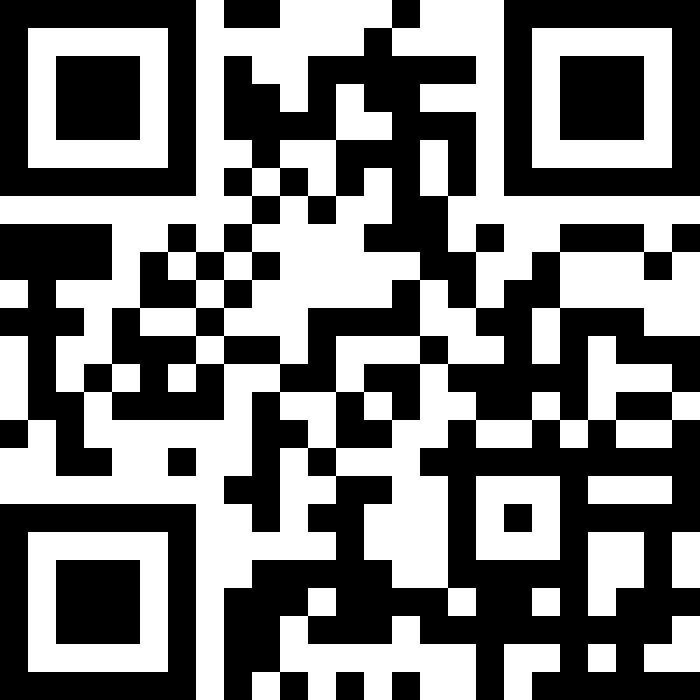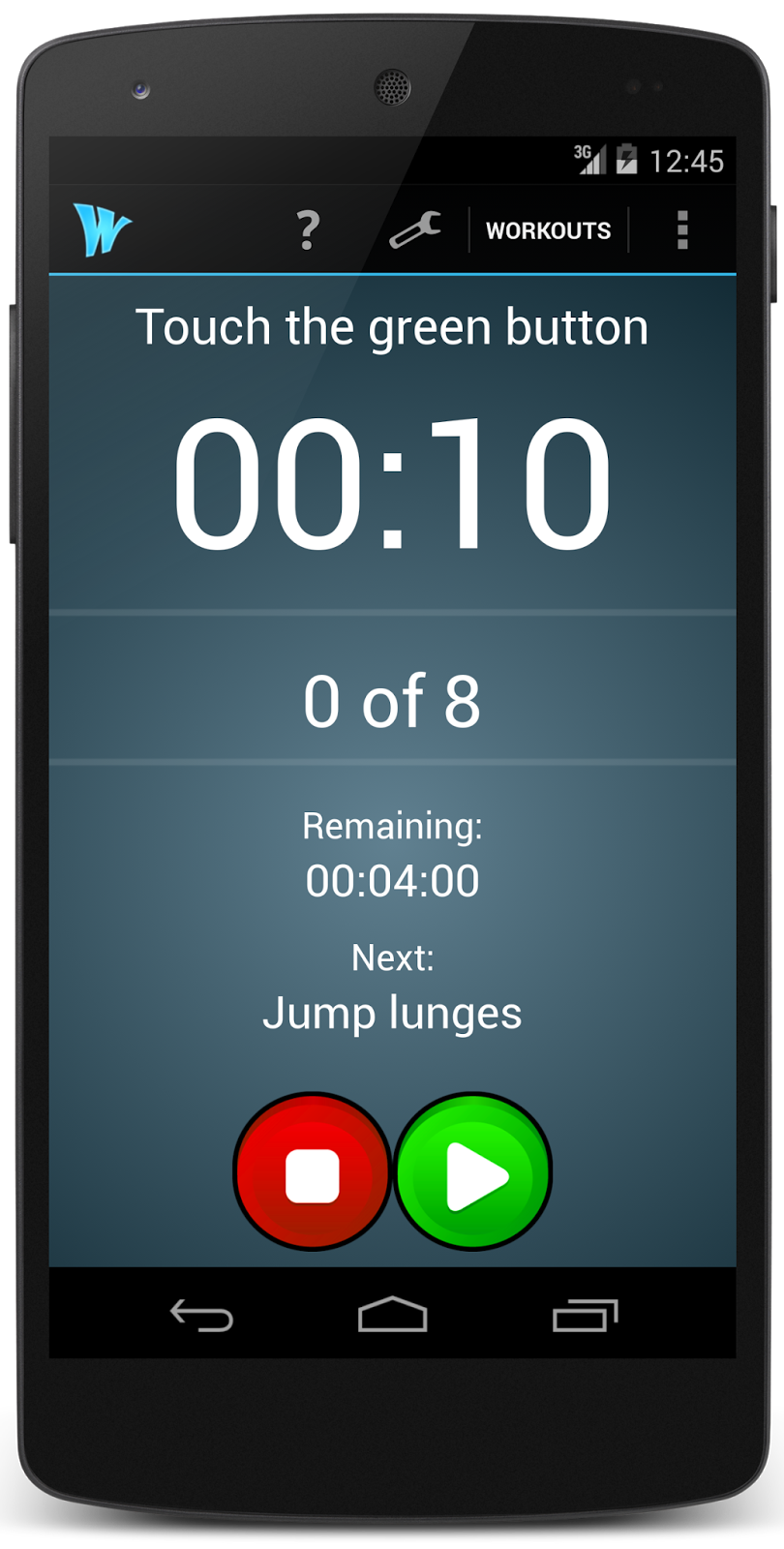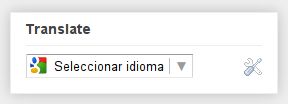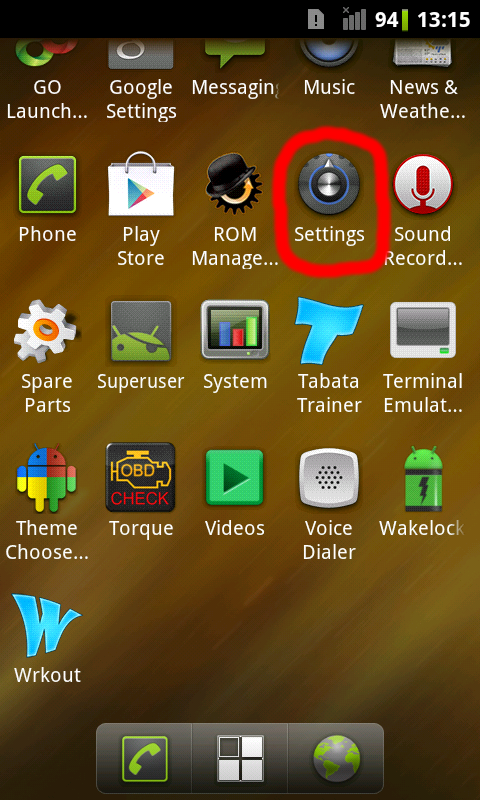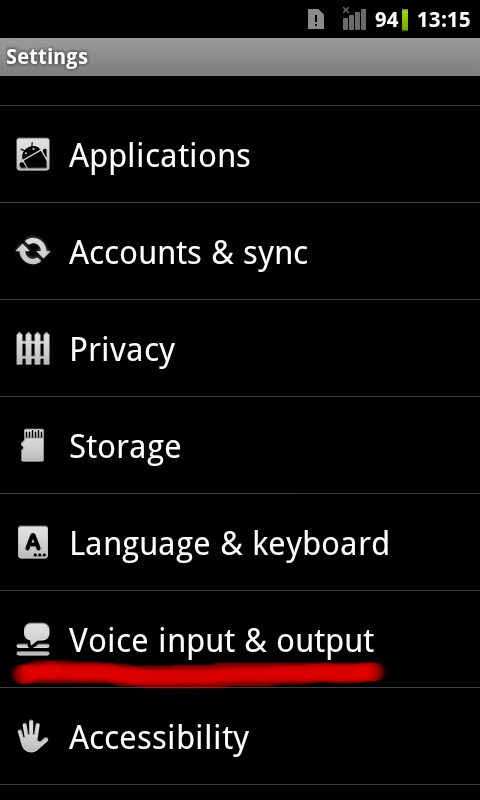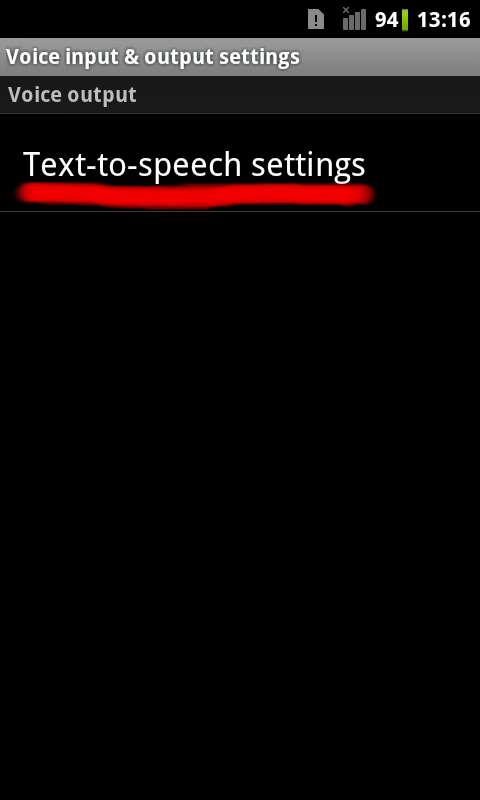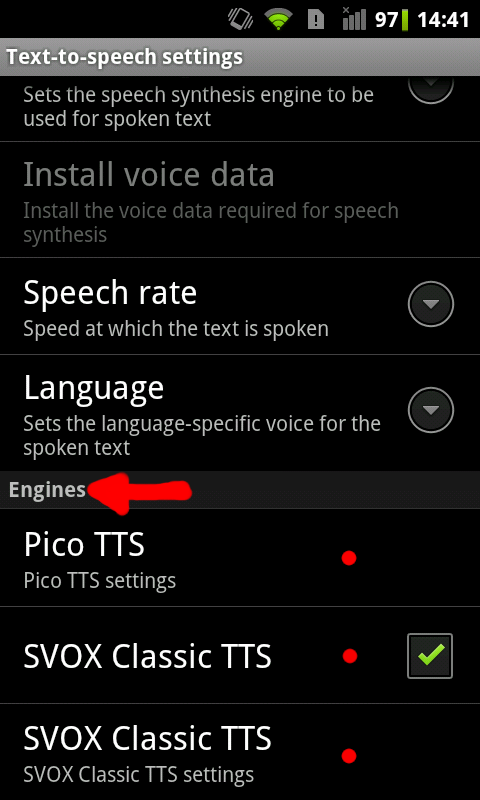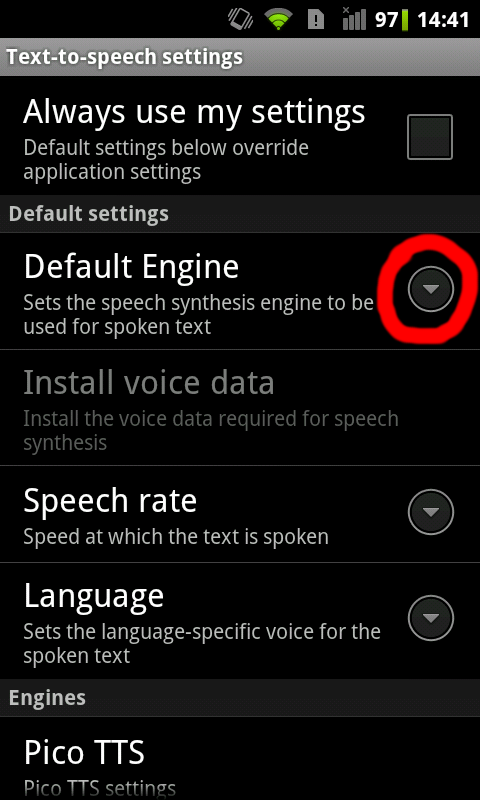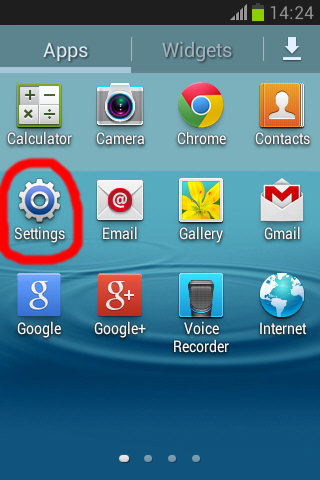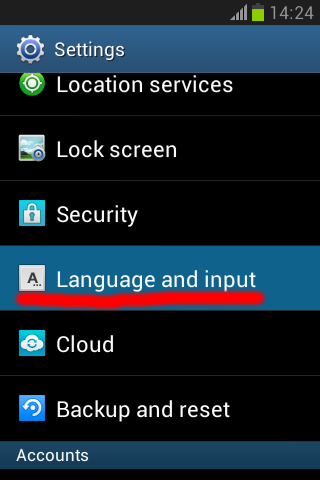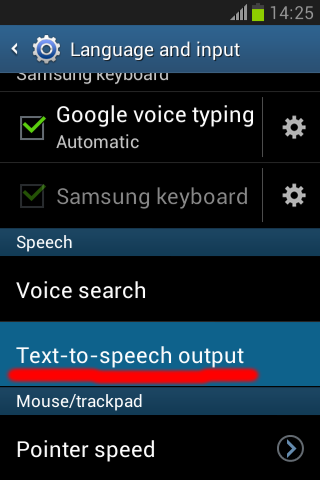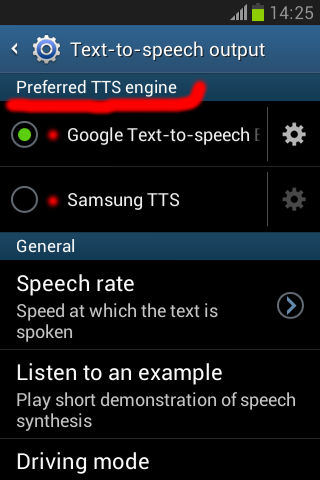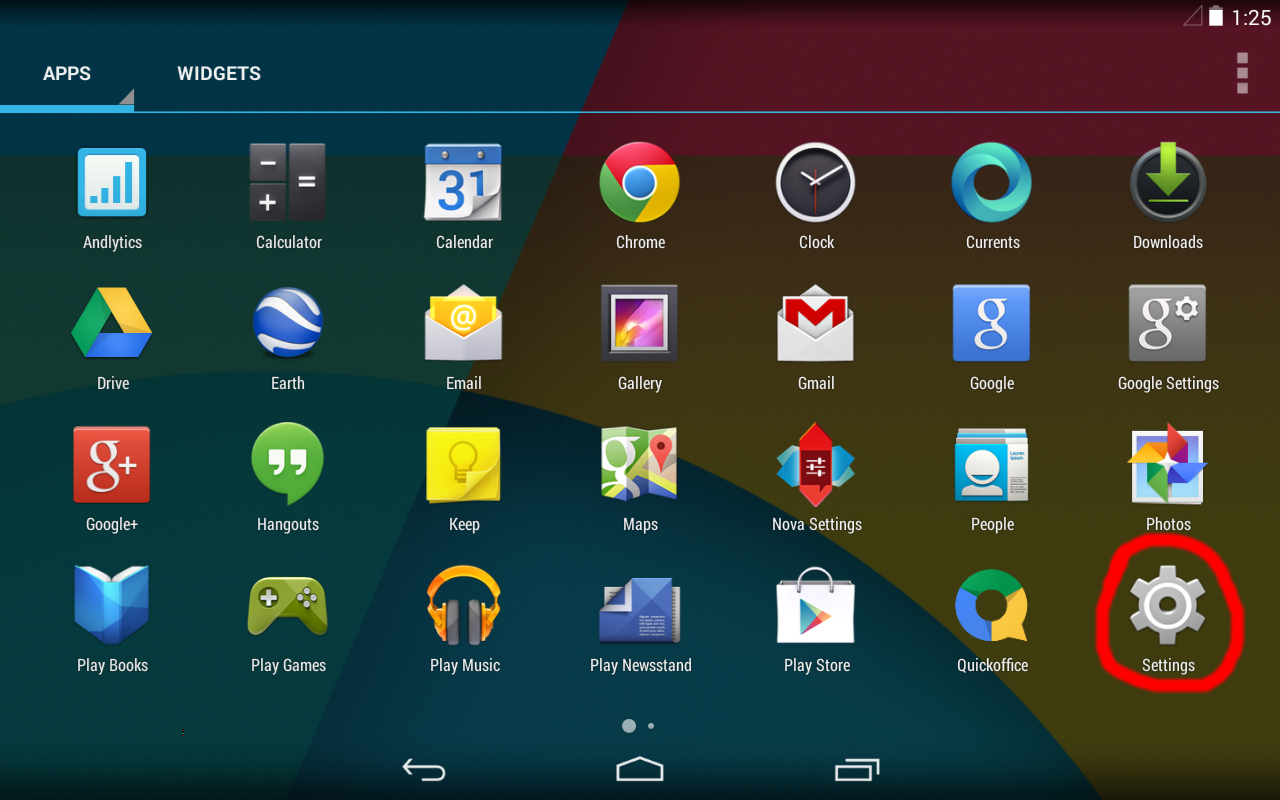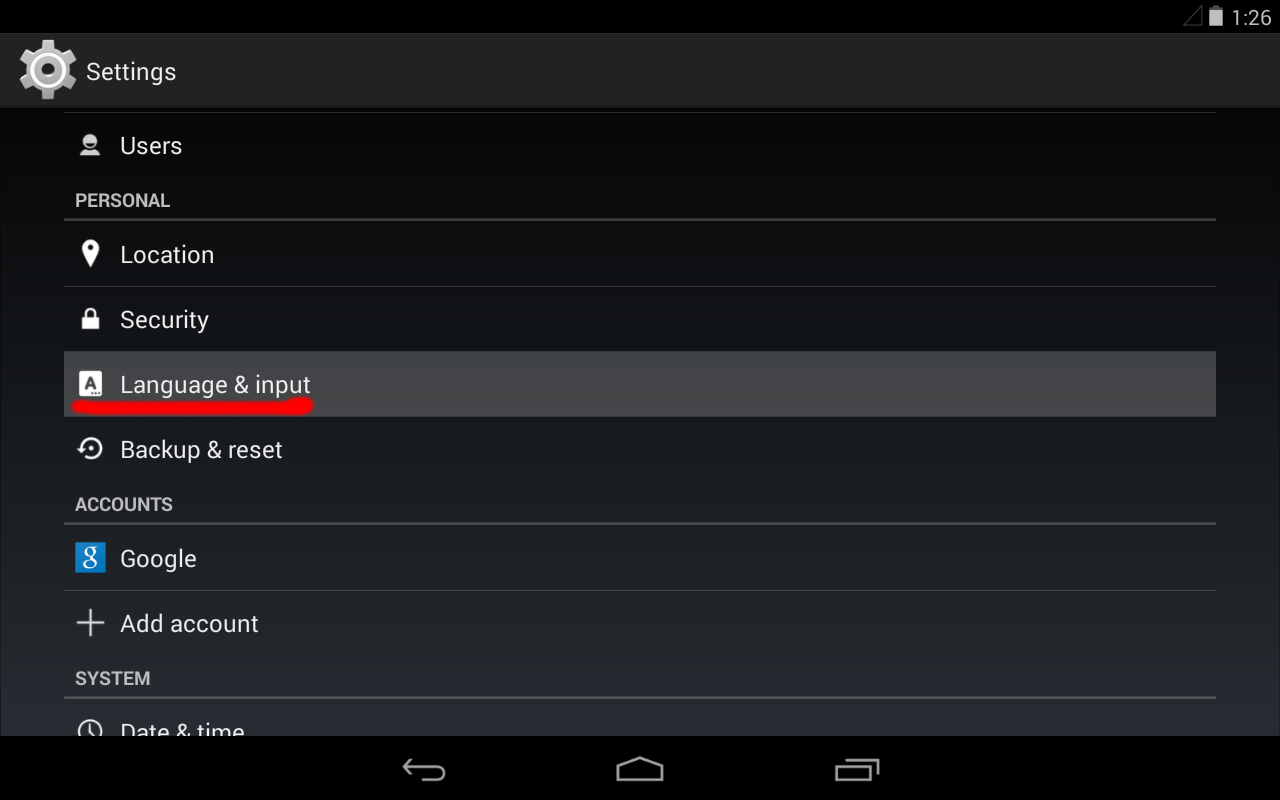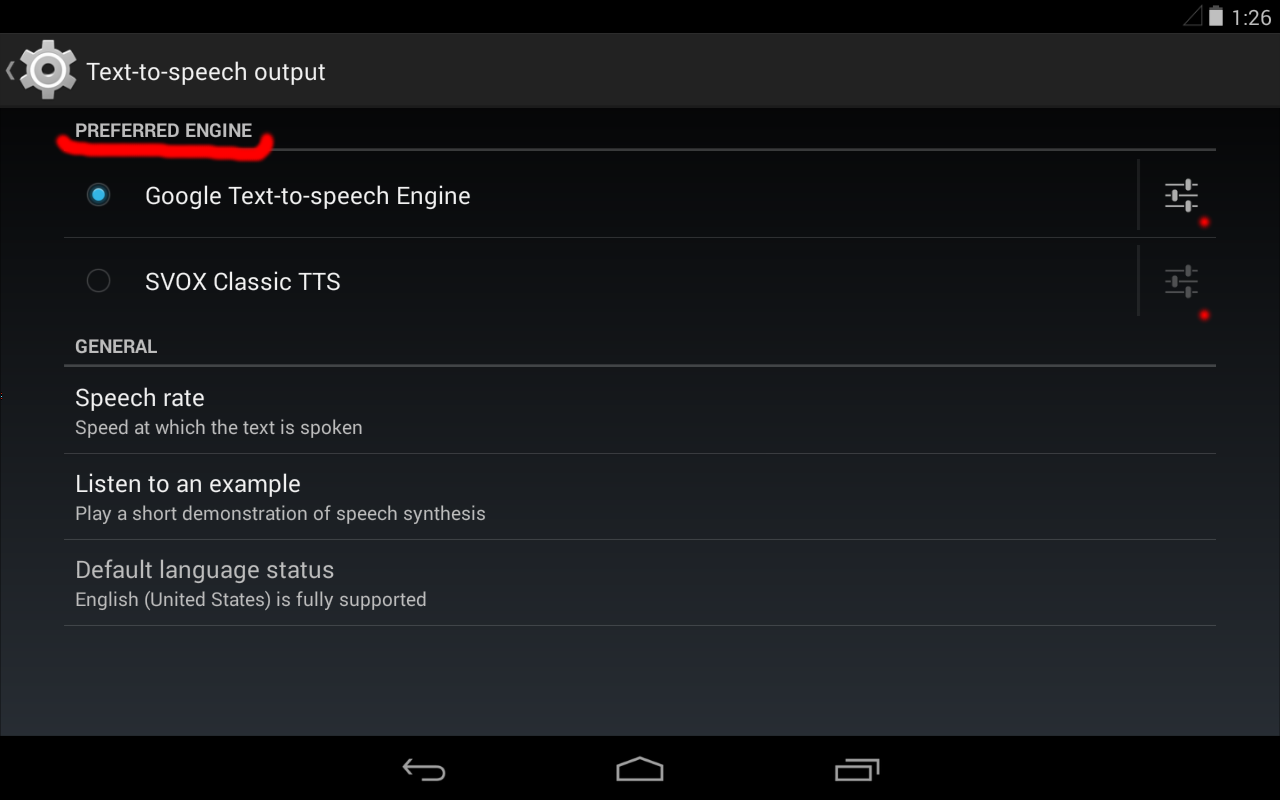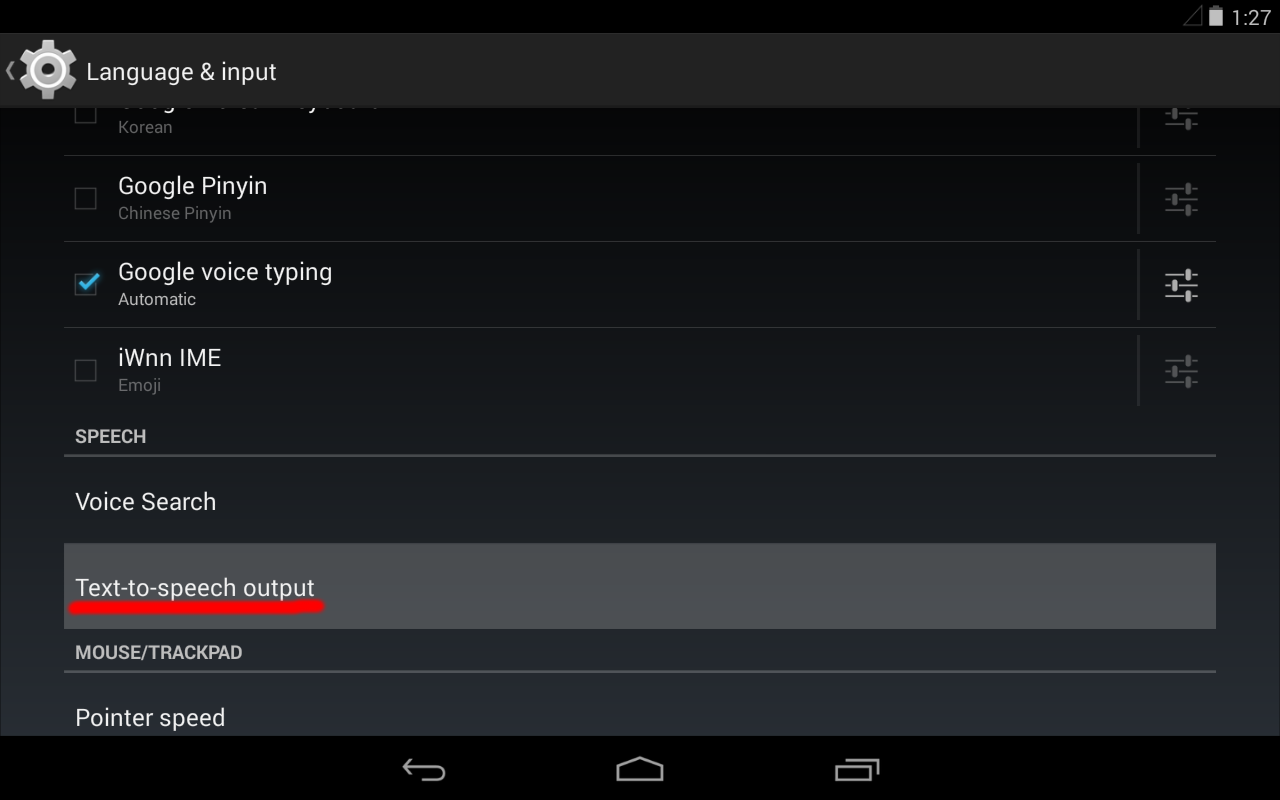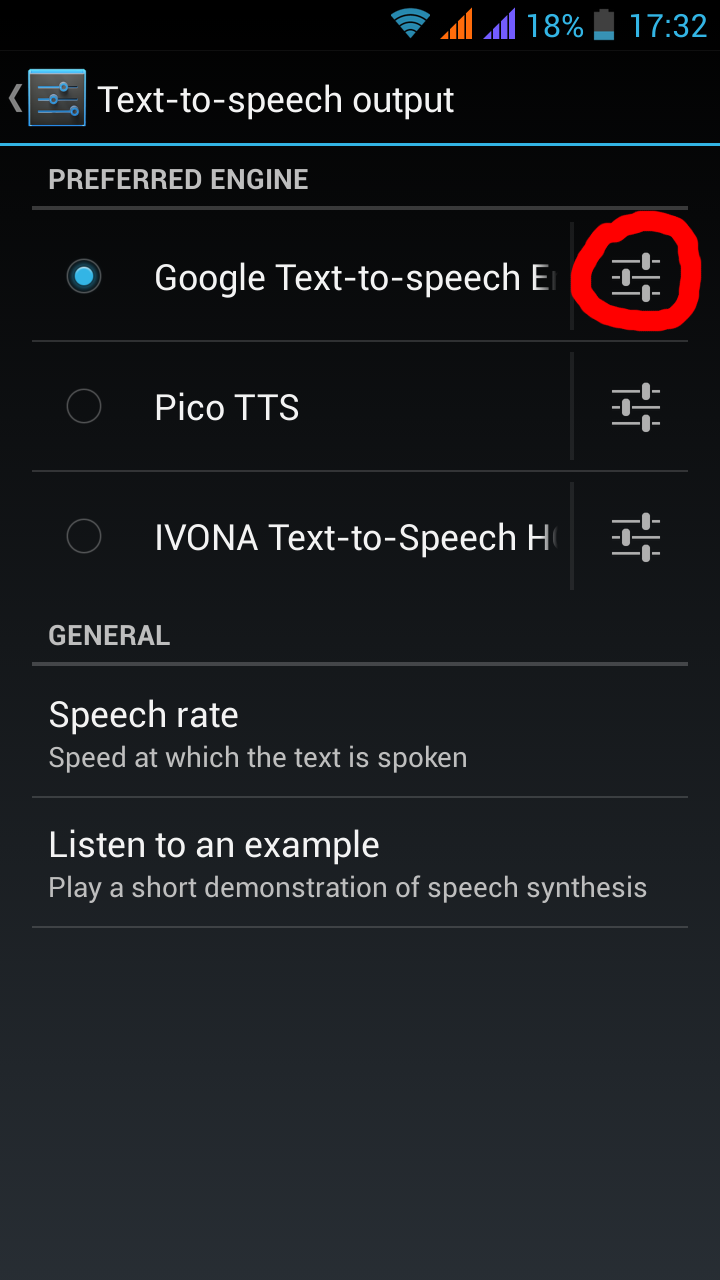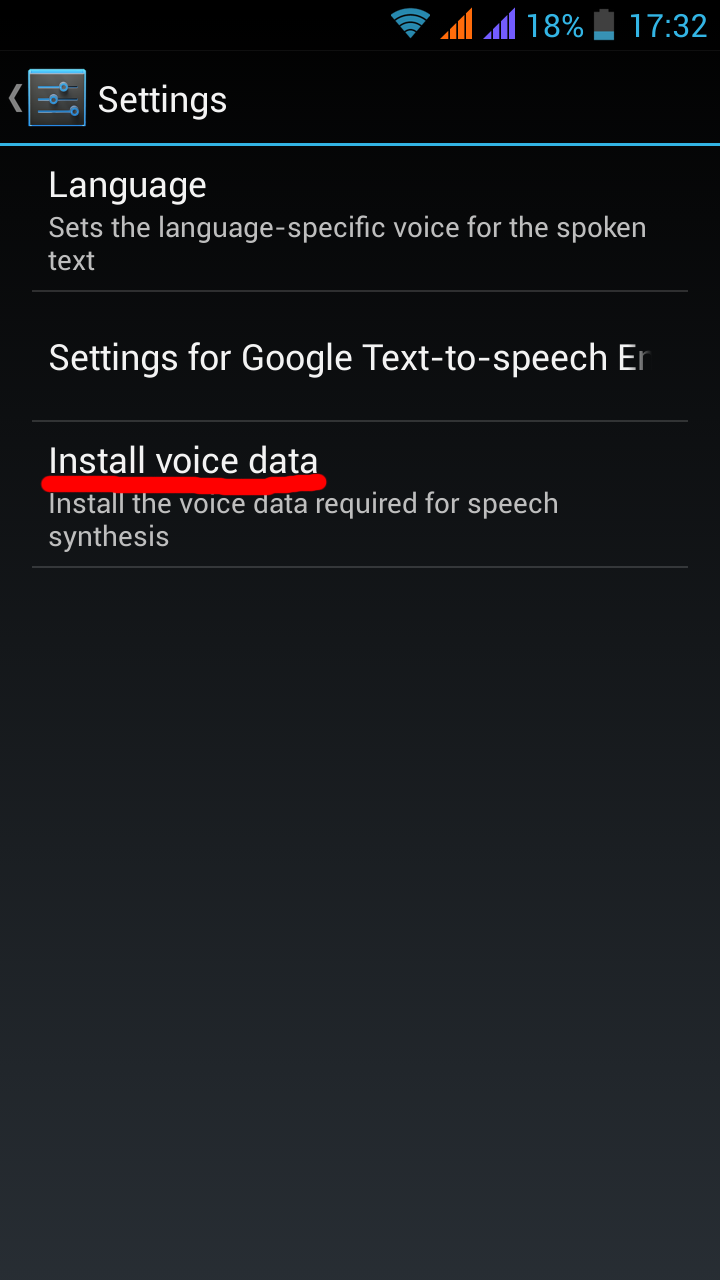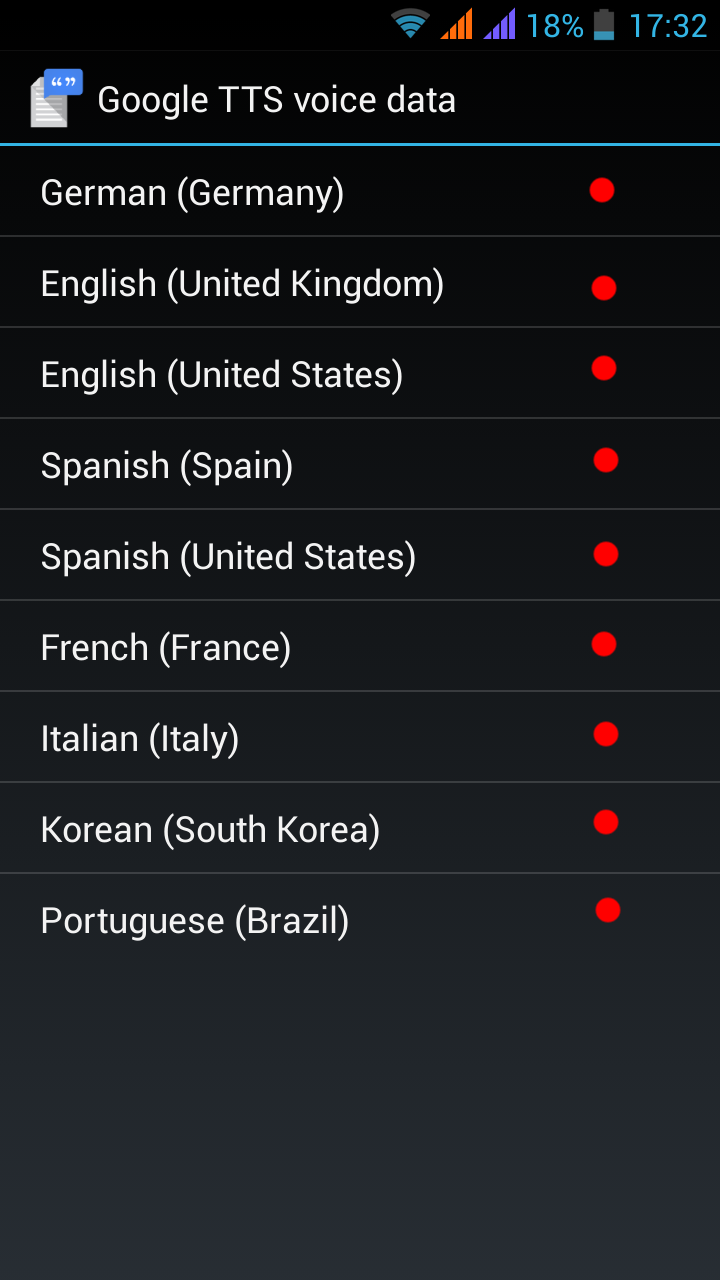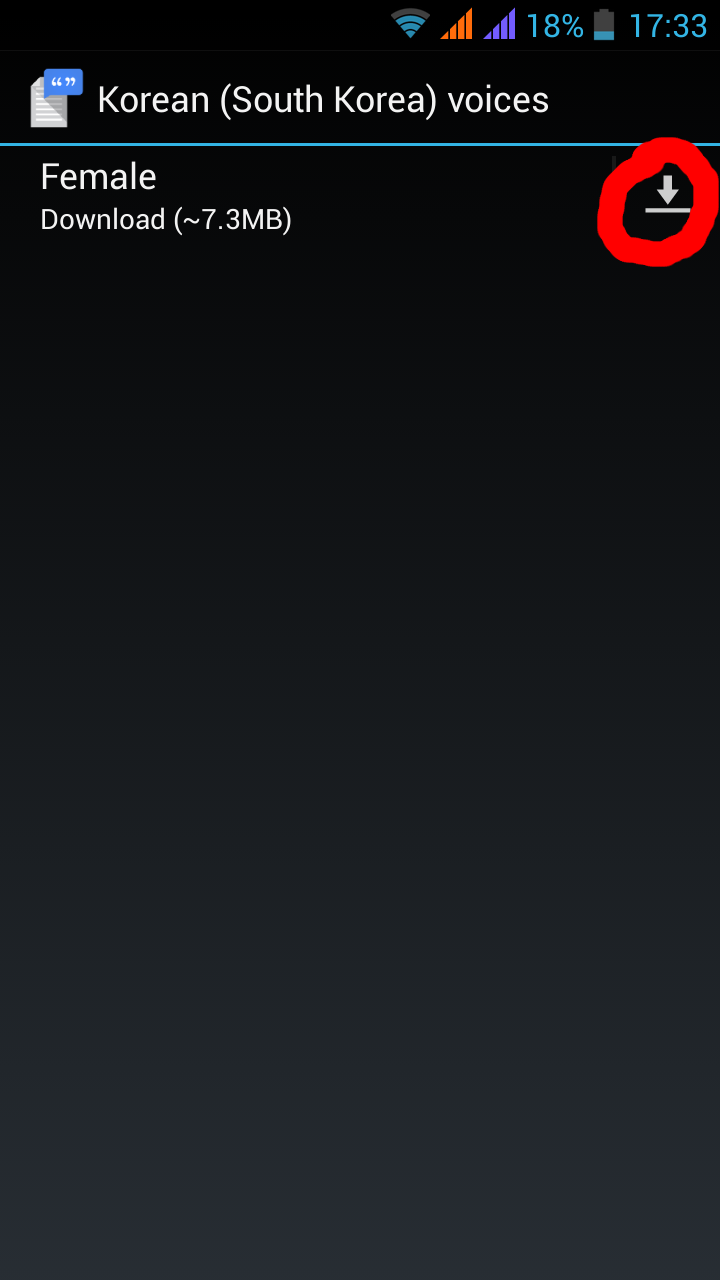Changing the Android Text-to-Speech (TTS) Engine step-by-step in three different Android versions, as well as pointing to some alternative TTS engines, are the objectives of this post. The main reason for creating it is to provide additional troubleshooting support for
Wrkout users, who may be having issues with the speech feature present in the app.
Note: If you've reached this page from Wrkout HIIT or Wrkout Pro and are using a
Kindle Fire device, I can't guarantee you that these procedures smoothly apply to your device as I have no way to test them. Also, any TTS engines presented come bundled with the device or are downloadable from Google Play Store. I can't help with
Amazon Appstore -only devices.
I will present how to change the Android TTS in three different Android versions/flavors: CM7.1 Android 2.3 (Gingerbread); Samsung GALAXY Fame Android 4.1 (Jelly Bean); 2012 Nexus 7 Android 4.4 (KitKat). Then, I will also show how to download offline languages to be used in the Google Text-to-Speech engine.
Critical zones in each screenshot are marked with red brushes.
Even if don't use any of these Android versions, you will still be able to follow this guide due to the similarities (with at least one version) being very high.
You can click the images to view them in higher resolution.
Unfortunately, I've made the whole guide in English. You can try to use Google Translate at the right of the page, but not everything will be correct.
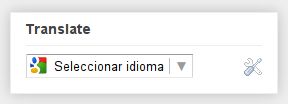 |
| Automatically translate this guide, at the top-right corner of the page. |
Available TTS engines
Personally, I've had some success with
SpeechSynthesis and
IVONA TTS HQ (which is the one Wrkout redirects to in case the user chooses to install a TTS engine). To get more unusual languages, like Portuguese, offline, you may need to spend some money on language packs for
SVOX Classic and IVONA TTS HQ, or just use
Google Text-to-Speech engine present in the most recent versions of Android (which can also be installed
from Play Store). Most of the languages Google TTS can play are online-only,
but some can be manually downloaded to be played offline as well.
Portuguese from Brazil was recently made available offline. Some phone/tablet brands also seem to provide offline TTS support for many languages.
CM7.1 Android 2.3 (Gingerbread)
1. Go to your app drawer and select "Settings"; | 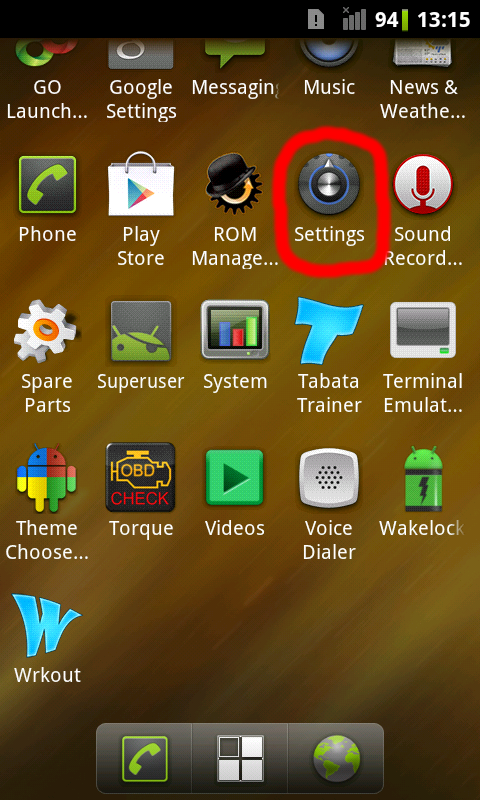 |
2. Select "Voice input & output"; | 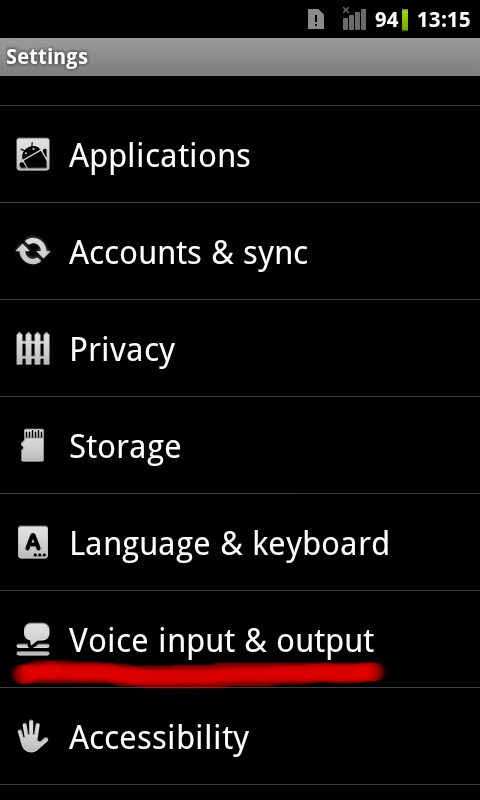 |
3. Select "Text-to-speech settings"; | 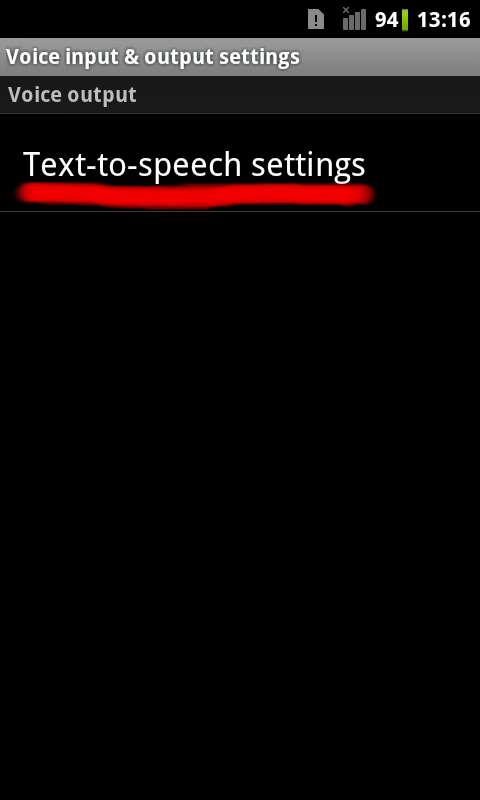 |
4. Make sure the wanted engine is selected and properly configured in the "Engines" section presented; | 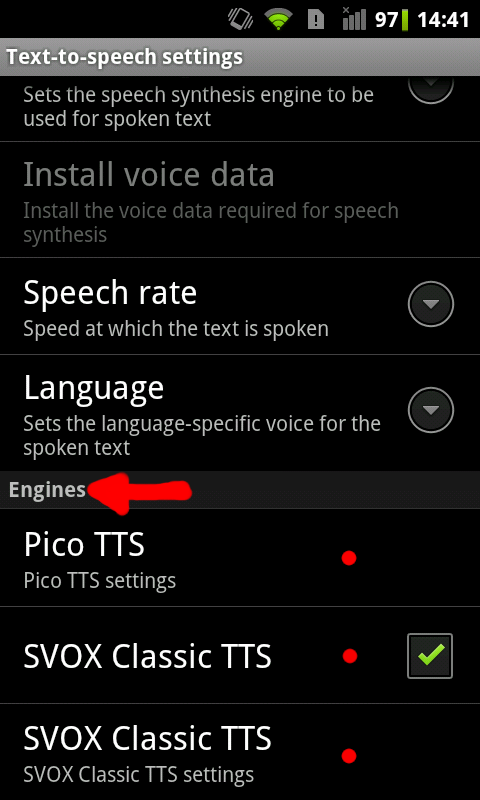 |
5. Finally, select the actual engine you want to be using with your Android apps in "Default engine". | 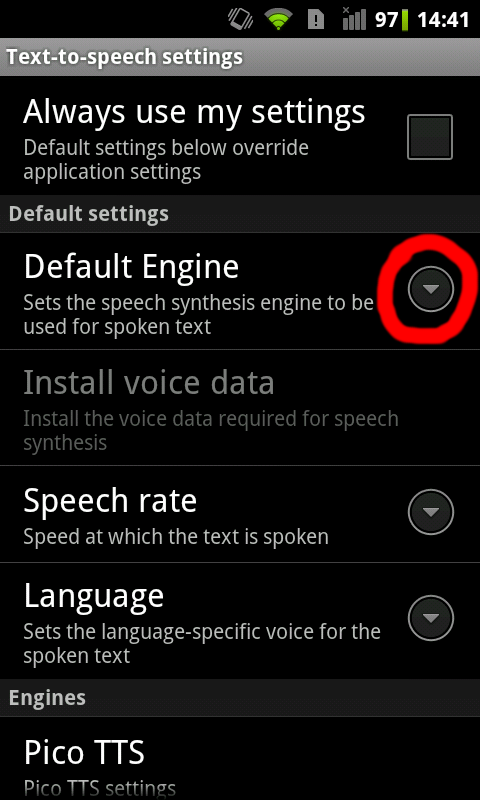 |
Samsung GALAXY Fame Android 4.1 (Jelly Bean)
1. Go to your app drawer and select "Settings"; | 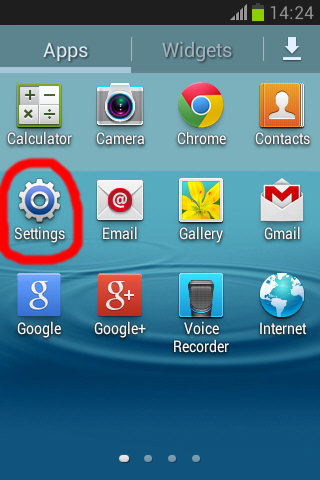 |
2. Select "Language and input"; | 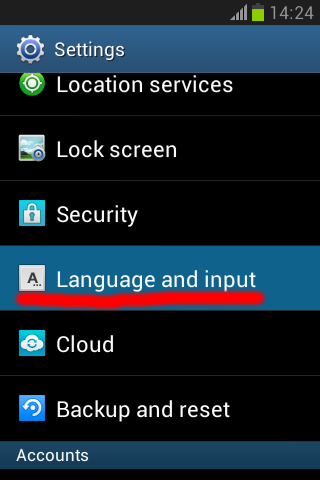 |
3. Select "Text-to-speech output"; | 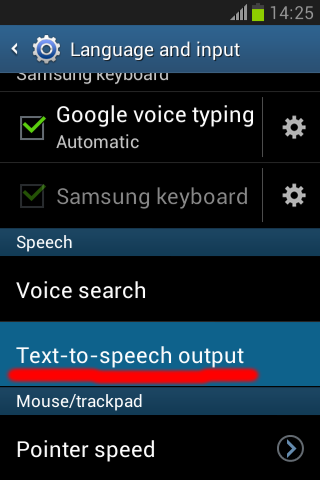 |
4. Select one of your TTS engines as the preferred to be used in your Android apps (don't forget to press the cog as well to configure them). | 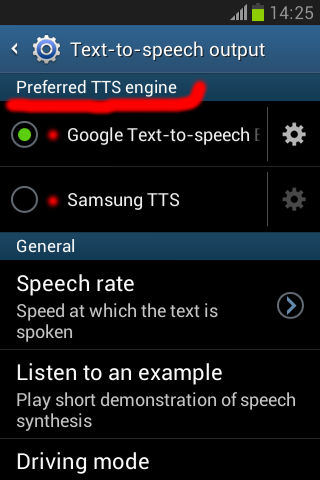 |
2012 Nexus 7 Android 4.4 (KitKat)
1. Go to your app drawer and select "Settings"; | 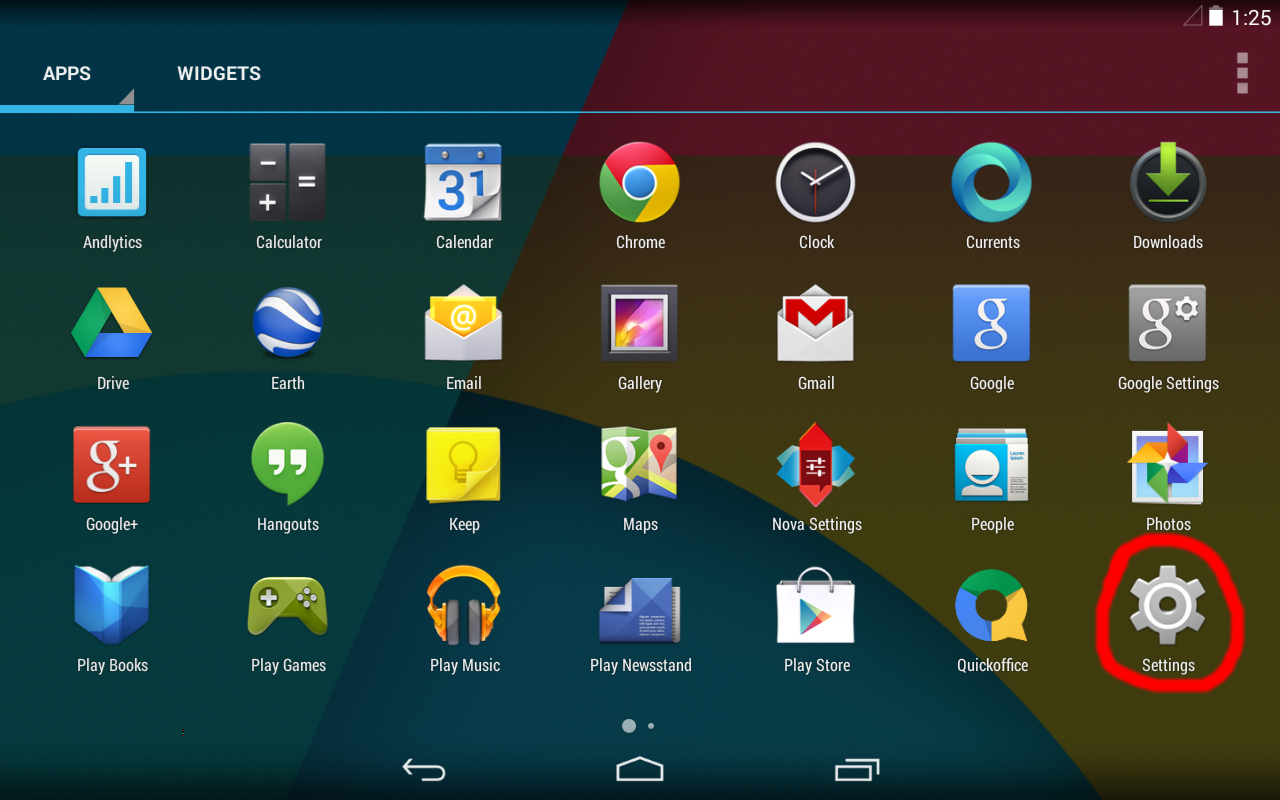 |
2. Select "Language & input"; | 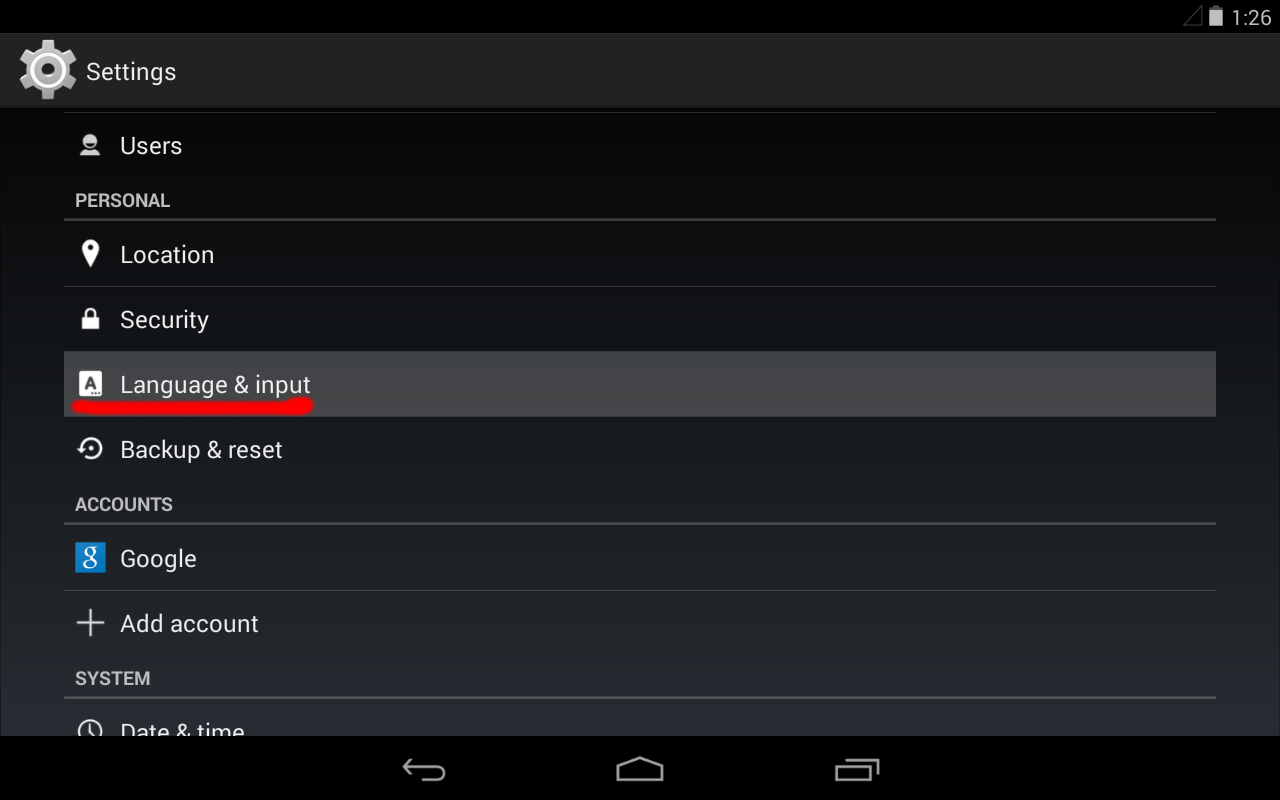 |
3. Select "Text-to-speech output"; | 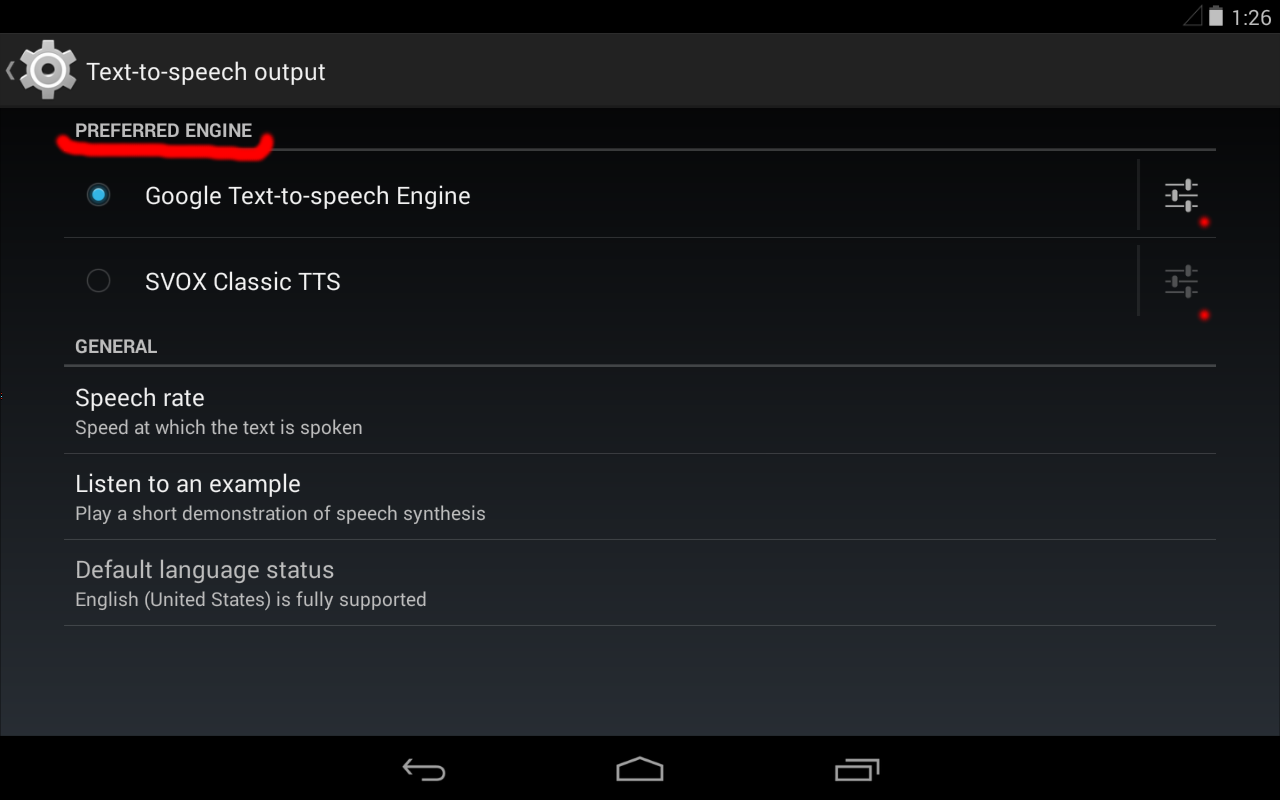 |
4. Select one of your TTS engines as the preferred to be used in your Android apps (don't forget to press the control in the right side as well to configure them). | 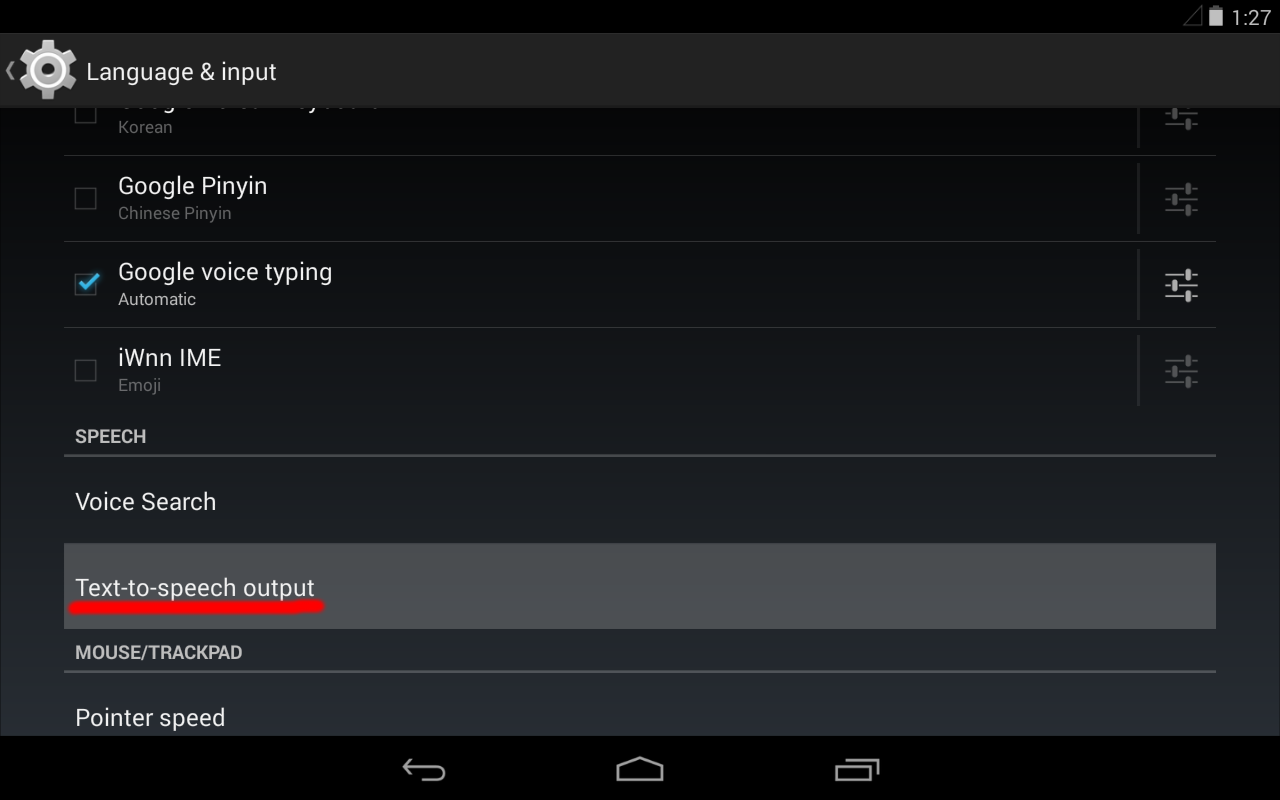 |
Downloading offline languages for Google Text-to-Speech
This new section, added 7th March 2014, shows you how to download an offline language for Google TTS in recent versions of Android (4.x).
Google recently improved its Text-to-Speech engine and added some new languages for offline download.After getting to the "Text-to-speech output" screen in your Android settings (by following the screens above), you can download new languages, to be used offline, by going to the screens shown below (click the images to zoom):