Here's an example:
enable ! a comment
configure terminal
interface FastEthernet0/0 ! now I will configure the FastEthernet0/0 interface
ip address 192.168.1.1 255.255.255.0
no shut
!
end
Some links:
Cisco IOS Command Line Interface Tutorial
enable ! a comment
configure terminal
interface FastEthernet0/0 ! now I will configure the FastEthernet0/0 interface
ip address 192.168.1.1 255.255.255.0
no shut
!
end
whost.exe);C:\Users\myuser\AppData\Local\Temp\bitrock_installer.logC:\Users\myuser\AppData\Local\Temp\prerun_checks.vbscscript:Input Error: There is no script engine for file extension ".vbs".vbs extension had been changed. In my case, by Notepad++. After I installed Notepad++, I associated some file extensions with it (including vbs), thus causing problems when detecting the type of the script (which shouldn't happen).regedit, navigate to HKEY_CLASSES_ROOT\.vbs and change the (Default) key back to the string VBSFile. In my case it had been previously altered to Notepad++_file.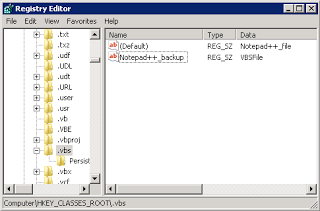 |
| How the registry entries looked like before |
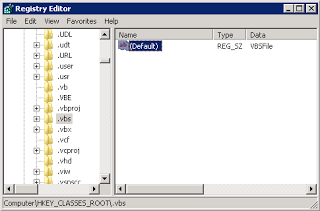 |
| How the registry entries look when fixed |
asadmin.bat create-service I will not present the perfect solution, but some possible workarounds for this, although I encourage you to share your experiences below in the comments:
1.Just move your whole GlassFish installation to a directory with no spaces behind. It'll just work, no issues.
2.If you really want GlassFish to live in your old directory, you can create a symbolic link to that directory and put it in a legal path.mklink /d C:\glassfish-3.1.2 C:\"Program Files"\glassfish-3.1.2
Now, create the service using the usual method and still at the old path:asadmin.bat create-service
And edit the fileC:\Program Files\glassfish-3.1.2\glassfish\domains\domain1\bin\domain1Service.xml(assuming base path isC:\Program Files):
- Remove every occurrence of:
Program Files\\orProgram Files/, thus making the service executable point to your new symbolic link.
3.Create a service by hand, usingsc(don't forget the space before the equal signs):sc create MyGlassFishServiceName binPath= "C:\Program Files\glassfish-3.1.2\bin\asadmin.bat start-domain domain1" start= auto
This will create a service based on the usual GlassFish administration script,asadmin, so it's not a clean way and some errors may be thrown when manually starting the service. Also, it cannot be stopped. If you just want GlassFish to run as a service at startup, then this probably fits you enough. Update: Thanks to the fellow follower Micael Capitão that pointed out some typos in my command.
The Perfect Way.By editing the file I mentioned above,domain1Service.xml, we should be able to escape the spaces from from the path (usual escaping doesn't seem to work). Also, that could come as default in future versions of the splendid Oracle GlassFish (and the open source edition too, for that matter). Oracle already knows of the problem, like one of the following links reveals. If anybody knows/discovers how this can be achieved, please post in the comments below.
C:\Program Files\glassfish-3.1.2\glassfish\domains\domain1\bin\domain1Service.xmlC:\Program Files\glassfish-3.1.2)<startargument>C:\\Program Files\\glassfish-3.1.2\\glassfish\\domains</startargument><startargument>"C:\\Program Files\\glassfish-3.1.2\\glassfish\\domains"</startargument><stopargument>C:\\app\\big glass\\glassfish\\glassfish\\domains</stopargument>wrapper.jenkins.xml or hudson.xmljenkins.xml or hudson.xml?XML at the root. Open it and look for --httpPort, typically:--httpPort=8080./etc/sysconfig/hudson, which typically has the following line, among other configuration ones:HUDSON_PORT="8080".wrapper to launch itself from the .war file./opt/jenkins/conf/wrapper.conf, find wrapper.app.parameter.2=--httpPort=8070 (typically).wrapper solution applies to any system using wrapper, not only linux.aescrypt -e or aescrypt -d everytime.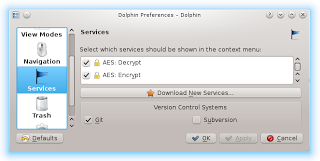 |
| Dolphin Preferences, showing the AES service installed. |
aes.desktop.[Desktop Entry]
[Desktop Action encrypt]
[Desktop Action decrypt]
encrypt and decrypt.Type=ServiceThis line tells that the desktop file describes a service.
X-KDE-ServiceTypes=KonqPopupMenu/PluginThis one will make Dolphin know that it must show an option on the context menu with our service.
MimeType=all/allWe want the context menu to appear in all kinds of files, so we set the mime type to everything (
all/all).Icon=kgpgWhat icon should our desktop file have. More importantly, what icon will appear in our option of the context menu. I used the kgpg icon that requires having kgpg installed.
Actions=encrypt;decrypt;This key is crucial because it lists all the actions supported (semicolon separated). The names you gave to the desktop actions before must be the same as the ones you list in this line.
X-KDE-Submenu=AESFinally, what should be the name of our context menu option? I named it just "AES".
encrypt desktop action: Name=EncryptHere I call the
Icon=kgpg
encrypt action "Encrypt" and set the kgpg icon, just like the main context menu option.Exec=aescrypt -e -p `kdialog --password "Insert desired password:" --title "AES Encryption"` "%f"The key
Exec is where all the magic happens. When the user selects "Encrypt" in the context menu submenu, the above command will automatically run. What it does is call AES Crypt on the file currently selected ("%f") and encrypt it with a password provided by KDialog. Using KDialog, you can quickly create simple window dialogs to show or input information. The KDialog I used will ask the user for a password, as shown in the picture below: Name=Decrypt
Icon=kgpg
Exec=aescrypt -d -p `kdialog --password "Provide required password:" --title "AES Decryption"` "%f"
~/.kde4/share/kde4/services/ServiceMenus/ directory (create it if it doesn't exist) or to /usr/share/kde4/services/ServiceMenus/ (create it if it doesn't exist), assuming a typical installation of GNU/Linux. Remember that you should avoid messing with the global directories (like /usr) to maintain your system consistent with your package manager and to avoid sad lucks, so I recommend putting the file in your home. By the way, the tilde (~) represents you home directory.Loading User-specified Modules [DONE]In addition, the boot time was severely hit because the
Waiting for UDev uevents to be processed [BUSY]udevd[131]: worker [138] timeout, kill it
udevd[132]: seq 1077 '/devices/pci0000:00/0000:00:1c.0/0000:05:00:0' killed
udevd[132]: worker [139] terminated by signal 9 (Killed)
Waiting for UDev uevents to be processed part would take too long and timeout.lspci to check which device was causing this failure and found out it was my Broadcom BCM4313 wireless adapter:$ lspci -s 0000:05:00.0
05:00.0 Network controller: Broadcom Corporation BCM4313 802.11b/g/n Wireless LAN Controller (rev 01)
$ lspci -vin -s 0000:05:00.0
05:00.0 Class 0280: Device 14e4:4727 (rev 01)
Subsystem: Device 185f:051a
Flags: bus master, fast devsel, latency 0, IRQ 16
Memory at f0100000 (64-bit, non-prefetchable) [size=16K]
Capabilities: < access denied >
Kernel driver in use: brcmsmac
lspci -vin -s) , like: MODULES=(mymodule) or MODULES=(othermodule mymodule), if you already have other modules manually declared;