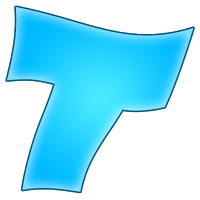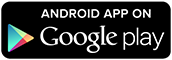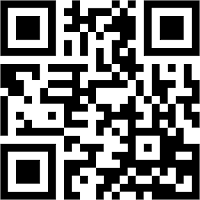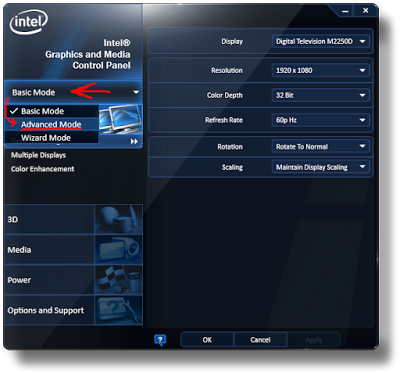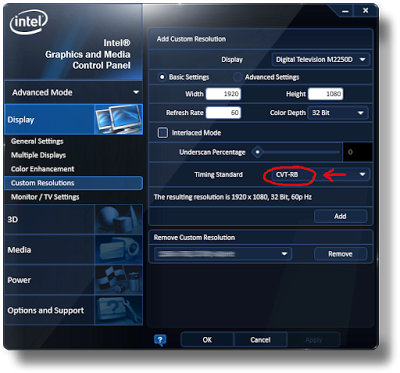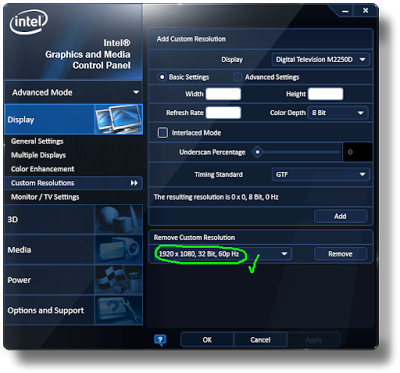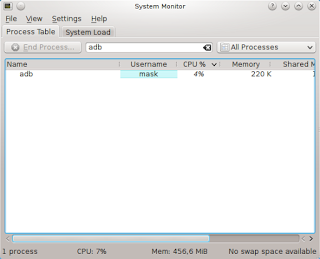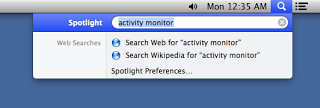Desenvolver esta app tornou a minha aprendizagem de desenvolvimento Android numa experiência muito agradável, ao mesmo tempo dando algo de novo ao ecossistema de aplicações móvel.
A app permite aos praticantes de Tabata e desportistas em geral fazer os seus exercícios cronometradamente, de forma apropriada e automática. Fornece ainda a possibilidade dos utilizadores definirem/planearem os seus próprios exercícios e tempos de treino. Mais funcionalidades estão previstas para esta aplicação!
Tabata é um tipo de treino de alta intensidade de intervalos de tempo fixos (HIIT) e foi baseado num estudo de Izumi Tabata. Inicialmente consistia num exercício que era executado de forma intensiva durante 20 segundos com 10 segundos de descanso após. Este exercício era repetido 8 vezes, dando um total de 4 minutos de treino.
Resumo das funcionalidades:
- Temporizador para Tabata;
- Controlos de começo/pausa/parar;
- Definição de tempos;
- Definição do número de rondas;
- Definição de exercícios, com descrições textuais, que formam um treino personalizado pelo utilizador;
- Motor texto-para-voz para ler os nomes dos exercícios e guiar o utilizador no seu treino;
- Alertas sonoros: Descansar; Exercitar; Estimulador de respiração; Treino terminado;
- Línguas suportadas em texto: Português (Portugal) e Inglês (Reino Unido);
- Texto-para-voz em Português não está disponível devido à falta de suporte por parte do Android;
- Sem publicidade e sem permissões especiais de acesso necessárias;
- Som, voz, e permanência do ecrã configuráveis;
- Capacidade de partilhar o treino atual;
- Layout horizontal e suporte para Tablet;
- Definições;
- Sons personalizáveis;
- Capacidade de desativar o gradiente de fundo.
[a lista de funcionalidades foi pela última vez alterada em novembro de 2013 e está agora desatualizada, por favor ver o registo de alterações.]
Se pretende exercitar com esta aplicação, vá até à página da Play Store do Tabata Trainer ou da Amazon Appstore e experimente!
O Tabata Trainer já foi referido nos seguintes websites: